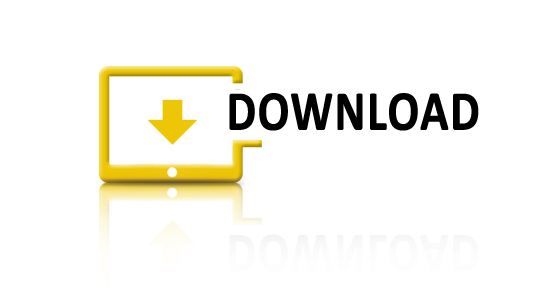Photoshop 2024: Tổng Hợp Các Cách Tách Hình Chuẩn Nhất
Photoshop 2024: Tổng Hợp Các Cách Tách Hình Chuẩn Nhất
Tách hình là một kỹ năng quan trọng trong thiết kế đồ họa, và Photoshop 2024 mang đến nhiều công cụ hỗ trợ bạn thực hiện điều này một cách dễ dàng và chính xác. Dưới đây là tổng hợp các cách tách hình chuẩn nhất trong Photoshop 2024 với các công cụ: Magic Wand Tool, Lasso Tool, Pen Tool, Object Selection Tool và sử dụng Channels.
1. Magic Wand Tool – Tách hình nhanh chóng theo màu sắc
Magic Wand Tool là công cụ lý tưởng khi bạn cần tách nền đơn giản, đồng nhất về màu sắc. Với một cú nhấp chuột, bạn có thể chọn toàn bộ khu vực có màu tương tự, giúp việc tách nền hoặc đối tượng trở nên nhanh chóng.
- Cách sử dụng:
- Chọn Magic Wand Tool từ thanh công cụ (phím tắt W).
- Nhấp vào vùng có màu sắc mà bạn muốn chọn.
- Điều chỉnh Tolerance để mở rộng hoặc thu hẹp vùng chọn, sau đó nhấn Delete để tách nền hoặc tạo vùng chọn cho đối tượng.
- Lưu ý: Magic Wand Tool hoạt động tốt với hình ảnh có nền phẳng hoặc đồng màu. Đối với hình ảnh phức tạp, cần kết hợp với các công cụ khác.
2. Lasso Tool – Tự do tách hình theo đường viền
Lasso Tool là công cụ linh hoạt cho phép bạn tự do vẽ đường chọn xung quanh đối tượng cần tách. Đây là lựa chọn tuyệt vời khi bạn muốn tách hình một cách thủ công và chi tiết.
- Cách sử dụng:
- Chọn Lasso Tool (phím tắt L) và kéo chuột để tạo đường viền xung quanh đối tượng.
- Photoshop có 3 phiên bản Lasso Tool: Lasso, Polygonal Lasso, và Magnetic Lasso, phù hợp với các kiểu đối tượng khác nhau.
- Sau khi hoàn thành vùng chọn, bạn có thể xóa nền hoặc sao chép đối tượng.
- Lưu ý: Công cụ này đòi hỏi sự cẩn thận và khéo léo, đặc biệt với các đường viền phức tạp hoặc chi tiết nhỏ.
3. Pen Tool – Công cụ tách hình chính xác tuyệt đối
Pen Tool là lựa chọn hàng đầu cho những hình ảnh yêu cầu độ chính xác cao. Bạn có thể tạo đường path hoàn hảo xung quanh đối tượng, thích hợp cho những bức hình có viền phức tạp như tóc, quần áo.
- Cách sử dụng:
- Chọn Pen Tool (phím tắt P), nhấp để đặt các điểm neo (anchor points) xung quanh đối tượng.
- Kéo để điều chỉnh các đường cong một cách chính xác.
- Sau khi hoàn thành, chuyển Path thành vùng chọn (nhấn Ctrl + Enter) và thực hiện việc tách hình.
- Lưu ý: Pen Tool yêu cầu một chút thời gian để làm quen, nhưng hiệu quả mà nó mang lại là tối ưu cho các tác vụ tách hình phức tạp.
4. Object Selection Tool – Tách đối tượng thông minh với AI
Với Photoshop 2024, Object Selection Tool đã được cải tiến với khả năng nhận diện đối tượng tự động thông qua trí tuệ nhân tạo. Bạn chỉ cần chọn vùng bao quanh đối tượng, Photoshop sẽ tự động xác định và tạo vùng chọn.
- Cách sử dụng:
- Chọn Object Selection Tool (phím tắt W), kéo để tạo vùng bao quanh đối tượng.
- Công cụ sẽ tự động nhận diện và tạo vùng chọn cho bạn.
- Bạn có thể tinh chỉnh thêm với công cụ Select and Mask để tối ưu hóa vùng chọn.
- Lưu ý: Đây là giải pháp nhanh chóng và hiệu quả cho các hình ảnh có độ tương phản cao giữa đối tượng và nền.
5. Sử dụng Channels để tách hình chi tiết
Channels là phương pháp nâng cao cho phép bạn tách hình dựa trên kênh màu của hình ảnh, rất hữu ích khi làm việc với các đối tượng phức tạp như tóc, lông, hoặc chi tiết nhỏ.
- Cách sử dụng:
- Mở bảng Channels (Window > Channels) và chọn kênh có độ tương phản cao nhất giữa đối tượng và nền (thường là kênh Blue).
- Tạo bản sao kênh này và tăng độ tương phản bằng cách sử dụng Levels (Ctrl + L).
- Tạo vùng chọn từ kênh đã chỉnh sửa và áp dụng cho việc tách hình.
- Lưu ý: Phương pháp này yêu cầu sự hiểu biết sâu hơn về cách hoạt động của màu sắc trong Photoshop, nhưng sẽ mang lại kết quả tuyệt vời cho những hình ảnh có chi tiết phức tạp.
Kết luận
Photoshop 2024 cung cấp một loạt các công cụ tách hình linh hoạt và mạnh mẽ. Tùy vào từng loại hình ảnh, bạn có thể chọn Magic Wand Tool để tách nền nhanh chóng, Pen Tool cho độ chính xác cao, hoặc kết hợp sử dụng Channels để xử lý các chi tiết phức tạp. Việc nắm vững các công cụ này sẽ giúp bạn đạt được kết quả tách hình chuẩn xác nhất, nâng cao hiệu suất làm việc.