Bài 01: Cắt hình bằng Magic Wand Tool
HƯỚNG DẪN CÔNG CỤ MAGIC WAND TOOL
Tải bài tập tại đây
Phần 1
-
Bước 1:
Sau khi mở Adobe Photoshop CS6. Chọn công cụ Magic Wand Tool ( Phím tắt: W)
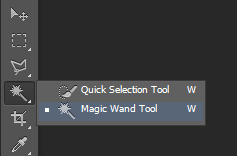
-
Bước 2:
Chọn vào nền trắng của hình. Tolerance: 32. Bật nút Contiguous.
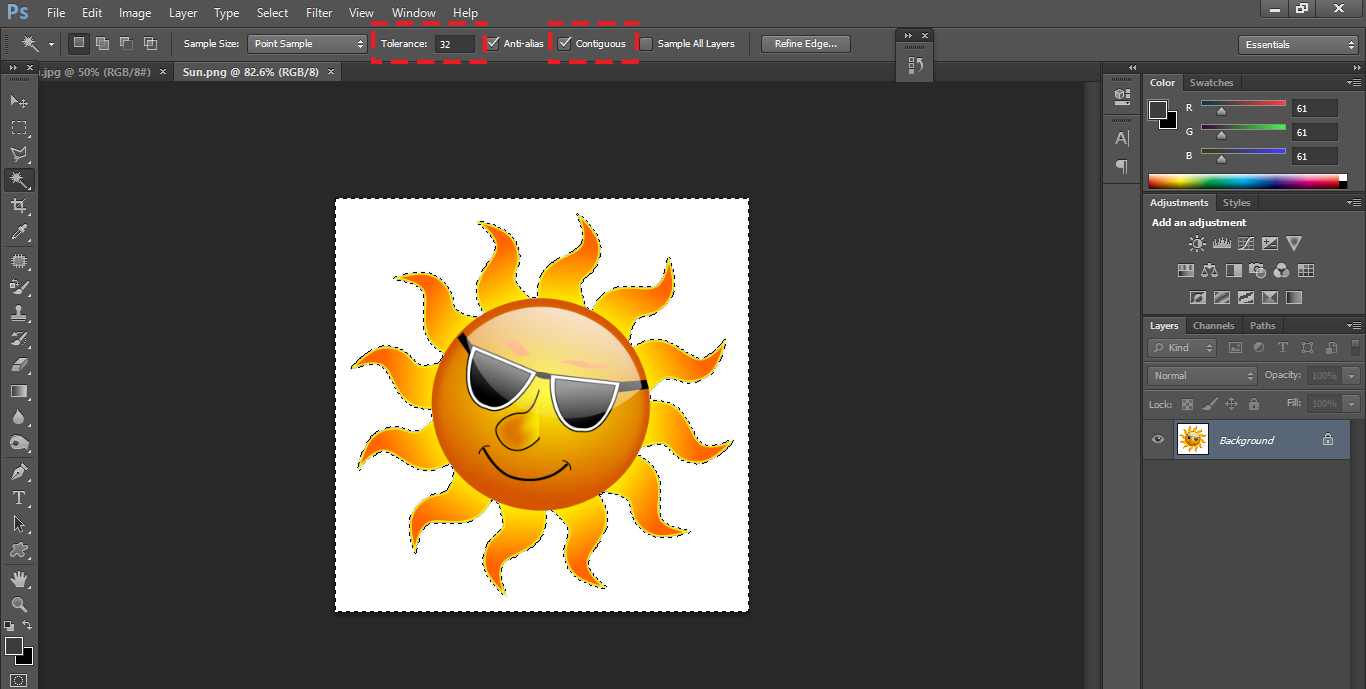
-
Bước 3:
Vào thanh menu chọn Select / Inverse.
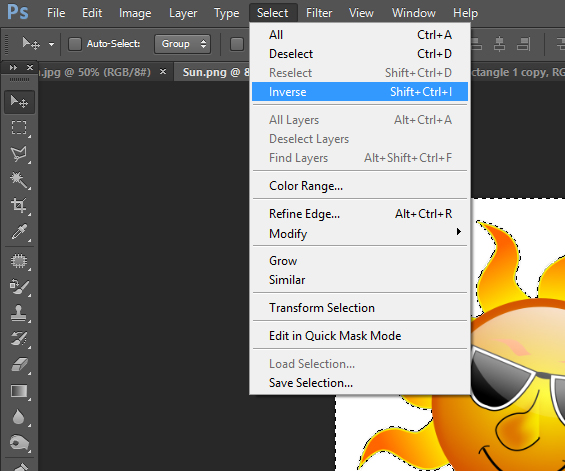
-
Bước 4:
Chọn công cụ Move Tool (Phím tắt: V). Click giữ chuột di chuyển hình sang hình bên cạnh.
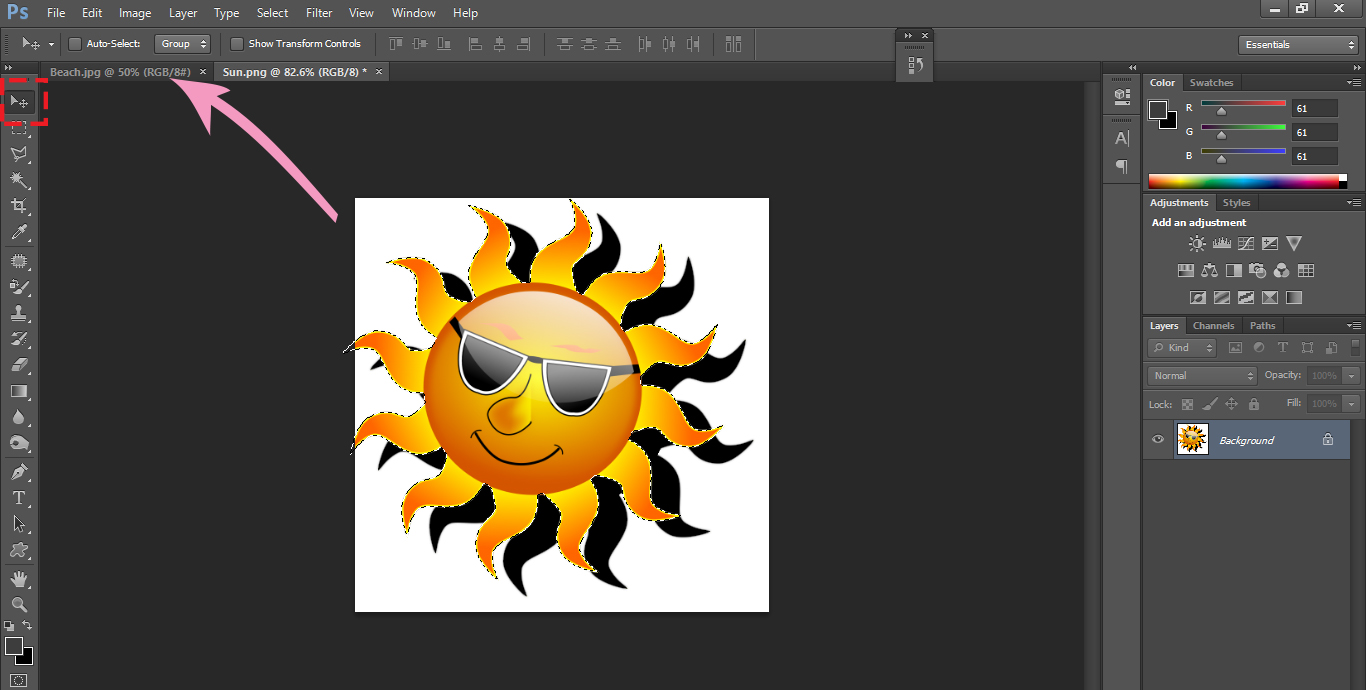
-
Bước 5:
Giữ chuột rê vào giữa màn hình. Sau đó thả chuột ra. Vào menu chọn Edit/Free Transform (Ctrl/Command+T).
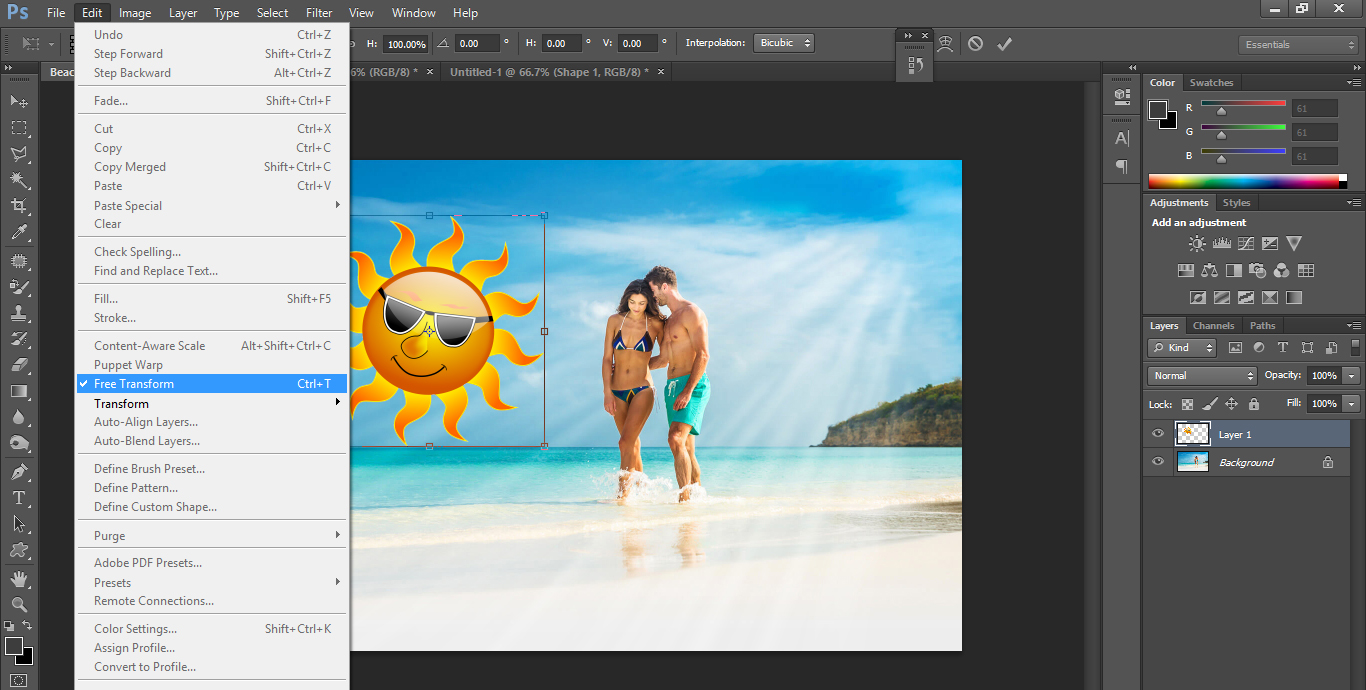
-
Bước 6:
Giữ phím Shift và thu nhỏ hình lại (Giữ phím nhằm giữ đúng tỷ lệ hình). Nhấn Enter kết thúc.
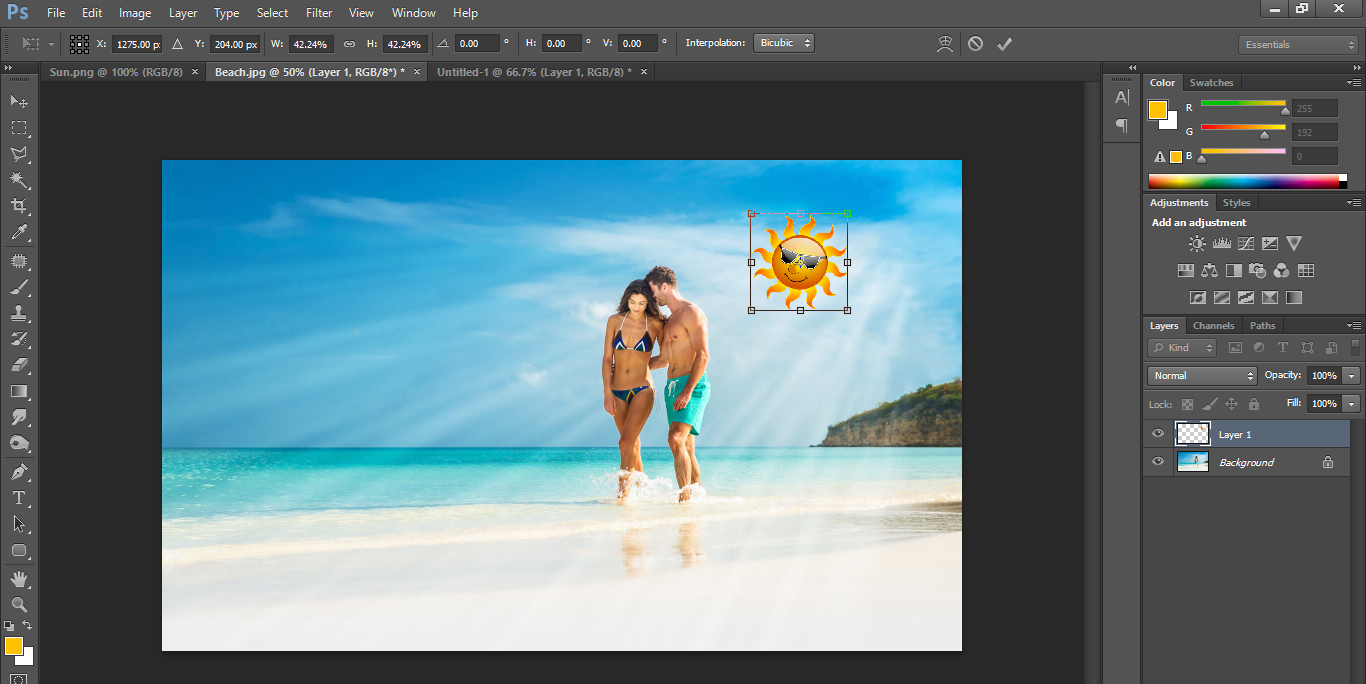
-
Bước 7:
Quay về hình cũ. Vào menu chọn Select/Deselect (Ctr/Command + D) để tắt vùng chọn.
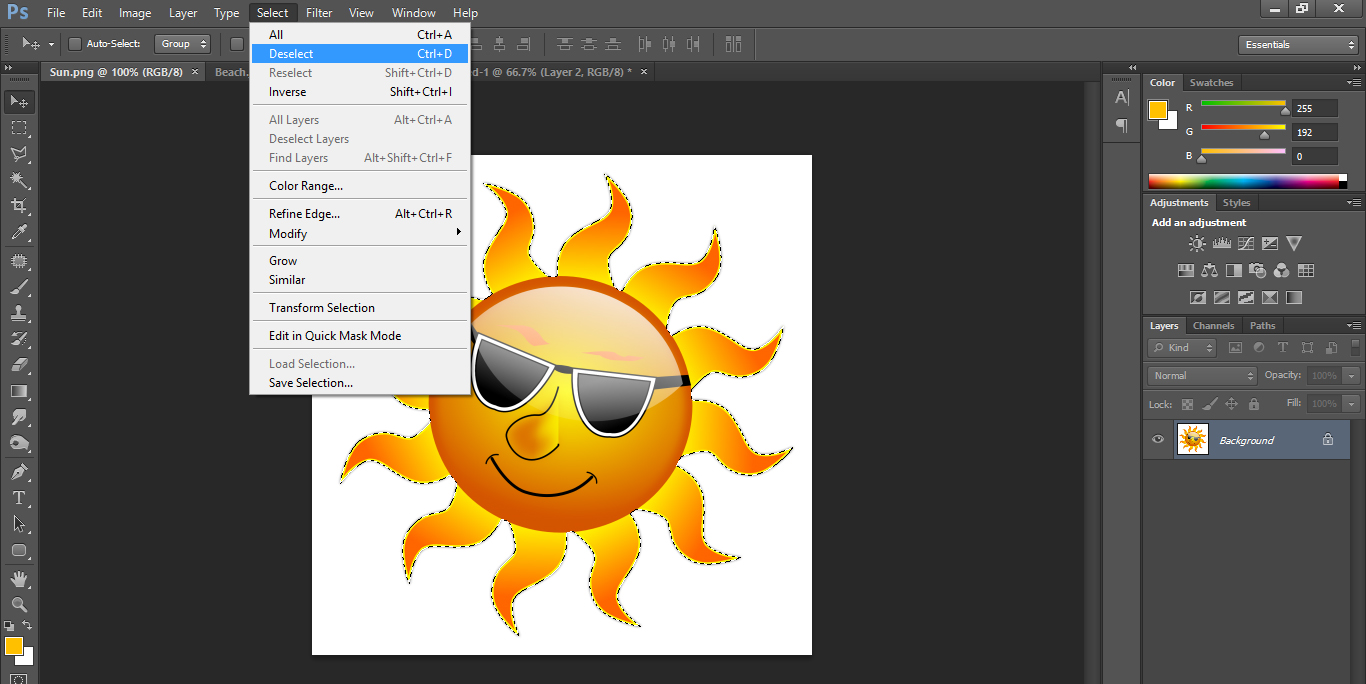
Phần 2
-
Bước 1:
Chọn công cụ Magic Wand Tool ( Phím tắt: W)
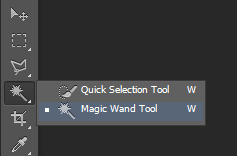
-
Bước 2:
Chọn vào nền xanh của hình. Tolerance: 32. Tắt nút Contiguous (Chọn tất cả màu tương đồng trên hình)
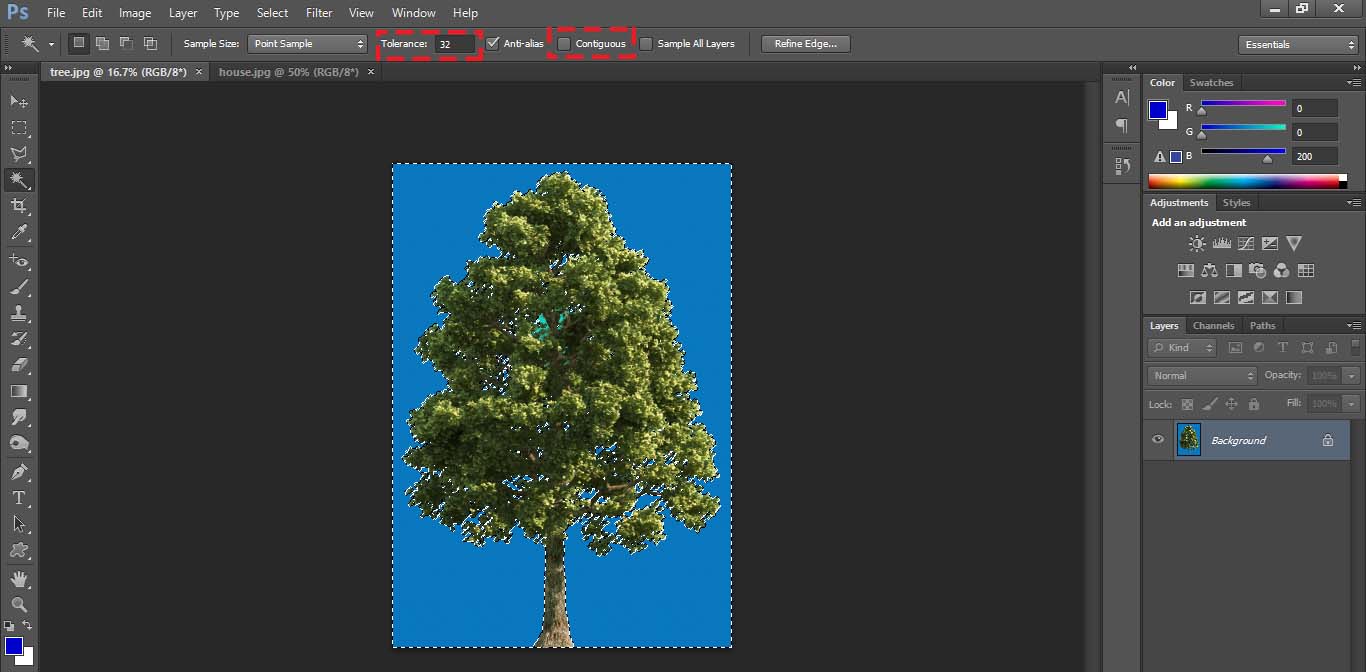
Các bước sau giống như ở bài 1
-
Bước 3:
Vào thanh menu chọn Select / Inverse (Ctrl/Command+Shift+I)
-
Bước 4:
Chọn công cụ Move Tool (Phím tắt: V). Click giữ chuột di chuyển hình sang hình bên cạnh.
-
Bước 5:
Giữ chuột rê vào giữa màn hình. Sau đó thả chuột ra. Vào menu chọn Edit/Free Transform (Ctrl/Command+T).
-
Bước 6:
Giữ phím Shift và thu nhỏ hình lại (Giữ phím nhằm giữ đúng tỷ lệ hình). Nhấn Enter kết thúc.
-
Bước 7:
Quay về hình cũ. Vào menu chọn Select/Deselect (Ctr/Command + D) để tắt vùng chọn.


